Найти и Сделать альбом в Facebook на своей странице и не только
Для хранения фотографий в фейсбуке существуют специальные альбомы.
 Сегодня научимся их создавать, редактировать и удалять, а также выясним, как найти свои альбомы: подробные инструкции для работы на ПК и на телефоне !!!
Сегодня научимся их создавать, редактировать и удалять, а также выясним, как найти свои альбомы: подробные инструкции для работы на ПК и на телефоне !!!
↓ Вы должны это знать — Введение !
Фейсбук обладает огромным набором функций, о которых пользователи даже не догадываются.
Но стоит немного научиться их использовать – и вы уже не сможете отказаться от этой соцсети, ведь ни одна другая не дает таких возможностей.Альбомы на фейсбук – это тематические подборки фото и видео, которые каждый пользователь может создавать в любом количестве.
Они позволяют: ⇓
- распределять медиаконтент по темам;
- добавлять теги и текстовое описание;
- отмечать места и людей;
- перемещать отдельные фото и видео между альбомами;
- устанавливать аудиторию, которой доступен просмотр каждого фотоальбома по отдельности;
- создавать общие подборки с другими пользователями;
- вы можете подписаться на фотоальбомы других пользователей, чтобы получать уведомления о новых фото/видео.
Помимо огромного количества возможностей есть и ограничения:
- вы не можете добавлять свои видеотрансляции;
- каждая подборка может содержать не более 1000 объектов;
- весь контент должен соответствовать нормам сообщества на фейсбукСоздание на ПК
Инструкция для компьютера
Перед тем, как создать альбом в фейсбук на своей странице (в личном профиле), мы рекомендуем сначала отобрать необходимые фотографии в отдельную папку на ПК. Предварительная подготовка значительно упростит дальнейшую работу.
Если все готово, можно начинать:
- Войдите в свою учетную запись.
- Нажмите по своему фото с именем в шапке левого столбца или вверху справа, чтобы перейти в личный профиль.
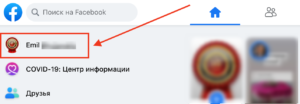
- Прокрутите чуть вниз.Слева, под блоком «Краткая или Личная информация», находится блок «Фото»: нажмите «Все…».
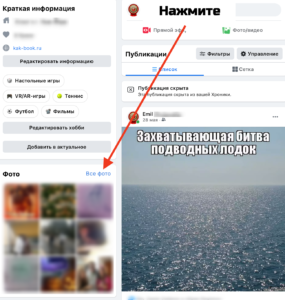
- Откройте вкладку «Альбомы».
- Даже если вы еще не создавали подборки, здесь уже могут быть подборки, созданные автоматически: фотографии из хроники (те, что вы добавляли в публикации), загруженные с телефона, обложки и аватарки, которые вы когда-либо загружали на фейсбук.
- Нажмите «+Создать альбом», чтобы перейти к оформлению новой подборки.
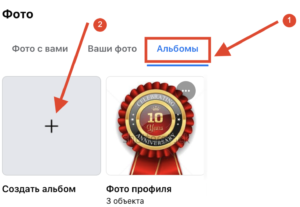
- Откройте на ПК папку с фотографиями, выделите их, и перетащите на страницу создания фотоальбома.
- Или: слева нажмите «Загрузить фото и видео», откроется проводник. Выделите нужные фото/видео и нажмите «Открыть». Загрузка объектов может занять некоторое время.
- Вверху слева выберите, кто сможет просматривать эту подборку: доступно всем, только друзья или только я. Также с помощью функции «Друзья, кроме…» можно исключить некоторых людей из аудитории. «Определенные друзья» наоборот позволяют выбрать только тех, кто будет иметь доступ.
- Слева укажите название в специальном поле, выберите способ сортировки (сначала новые или старые).
- Под каждой фотографией вы можете написать небольшой текст по желанию. Также имеются три активных значка.
- Наведите курсор мыши на первый значок, чтобы перетащить объект и изменить порядок отображения.
- С помощью второго значка можно добавить геометку: где был сделан снимок.
- Третий значок, «часики», позволяет добавить дату и время.
- По нажатию на троеточие на каждой из фотографий вы можете удалить ее или повернуть вправо и влево.
- Нажмите «Отправить», чтобы сохранить подборку.
Важно: вы не можете устанавливать степень конфиденциальности для каждого отдельного фото или видео, только для всей подборки в целом.

Читайте — невероятные факты про фейсбук
Редактирование
Готовые подборки можно изменять, скачивать, удалять и даже перемещать на другие платформы.
- Перейдите в свой профиль, в разделе «Фото» нажмите «Все …», перейдите на вкладку «Альбомы».
- Выберите фотоальбом, который хотите отредактировать.
- Нажмите по троеточию в правом верхнем углу обложки.
- Выберите «редактировать», чтобы перейти к такому же меню, как и при создании фотоподборки. В нем можно изменить название, конфиденциальность, сортировку, а также добавить фото в альбом фейсбук.

- Здесь же, в разделе «Редактирование» вы можете добавить соавторов, людей, которые смогут вместе с вами загружать новые фотки в этот альбом. Для этого в строку «Соавторы» начните писать имя пользователя, чтобы система нашла его, и выберите из выпадающего списка.
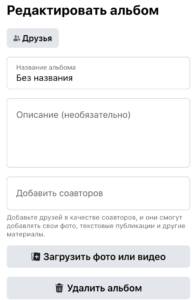
- Выберите «Скачать», чтобы сохранить все содержимое на устройстве, или «Удалить» — чтобы убрать его с фейсбука.
- С помощью команды «Редактировать фото обложки» вы можете выбрать, какая фотография будет стоят на превью.

О соавторах — Очень полехная функция !
Про общее ведение медиаподборок стоит поговорить подробнее. Создатель автоматически становится владельцем и имеет полные права на редактирование и удаление как всего альбома, так и отдельных объектов внутри него.
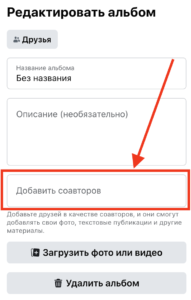
Соавтор – это человек, которого добавляет владелец.
Он может:
- добавлять новые фотографии и клипы;
- устанавливать метки (места и люди);
- редактировать и удалять только те объекты, которые добавил он сам;
- добавлять других соавторов.
Вы можете удалять соавторов, но при этом они смогут удалить свои фото, которые загрузили сами. Также любой соавтор может самостоятельно отказаться от этой роли. Для этого необходимо перейти в совместный альбом, нажать шестеренку настроек и выбрать команду «Выйти».
На Телефоне
Мы изучили все основные вопросы на ПК, теперь рассмотрим, как создать альбом в фейсбуке на телефоне. Для этого войдите в свой аккаунт в мобильном приложении и следуйте инструкции:
- Коснитесь значка ≡, затем строки с вашим фото и именем «Посмотреть свой профиль».
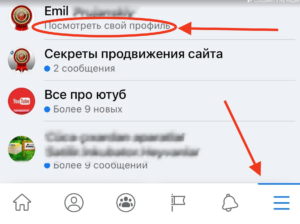
- Пролистайте экран немного вниз, после блоков «Друзья» и «Публикации» нажмите кнопку «Фото».
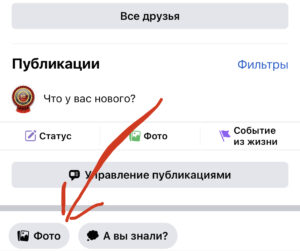
- Перейдите к закладке «Альбомы».
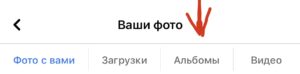
- Коснитесь пустого поля со знаком плюс: «Создать альбом».
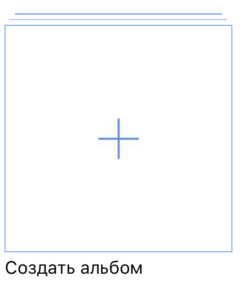
- Введите название.
- Установите уровень конфиденциальности: доступно всем, только друзья, только я и другие настройки.
- Коснитесь слова «Создать», после чего вы увидите новый пустой фотоальбом, откройте его и выберите «Добавить фото/видео». Возможно, устройство попросит предоставить приложению доступ к медиафайлам (выбираем «разрешить»).
- Откроется галерея, в который вы можете галочками отметить нужные фотографии и видео, затем нажмите «Далее».
- Введите небольшой текст – описание (по желанию).
- В нижней части экрана есть дополнительно несколько значков: добавить еще фотографии, отметить людей, добавить чувства/действия, выбрать геолокацию.
- Выберите «Опубликовать», после чего выбранные объекты будут размещены в подборке, а также об этом будет создана новая публикация в вашей хронике. Публикацию увидят только те люди, которых вы включили в настройки конфиденциалньости.
Чтобы редактировать:
- Откройте любую подборку.
- Нажмите «Добавить фото/видео», чтобы загрузить новые медиа файлы.
- Коснитесь значка троеточия в правом верхнем углу экрана.
- Выберите «Редактировать», Чтобы изменить название, описание, конфиденциальность или добавить соавторов.
- Выберите «Удалить», чтобы полностью стереть подборку и все ее содержимое из фейсбука.
- Выберите «Изменить обложку», чтобы установить новую картинку на превью.
На странице и в группе
Если вы, помимо личного профиля, ведете профессиональные аккаунты, читайте, как добавить альбом в группе или на странице в фейсбуке.
В группе:⇓
- Откройте группу (вы должны быть ее администратором или модератором).
- Нажмите «Еще» — «Медиафайлы».
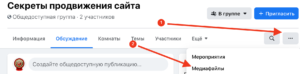
- Перейдите на вкладку «Альбомы», чтобы просмотреть ранее созданные в фейсбуке медиаподборки.
- Выберите «Создать альбом», чтобы сделать новый (процесс создания аналогичен тому, как описано выше).

Для страницы:⇓
- Перейдите к страничке.
- Нажмите «Еще» — «Фото».
- Нажмите «Создать альбом», и перейдите к формированию подборки и выбору настроек.
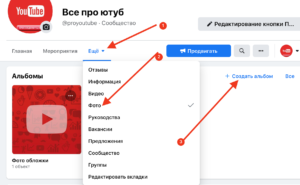
Для страниц весь публикуемый контент по умолчанию является общедоступным. Очень удобно использовать функцию альбомного хранения для демонстрации разных групп товаров или услуг, представления различных мероприятий или направлений в работе.





